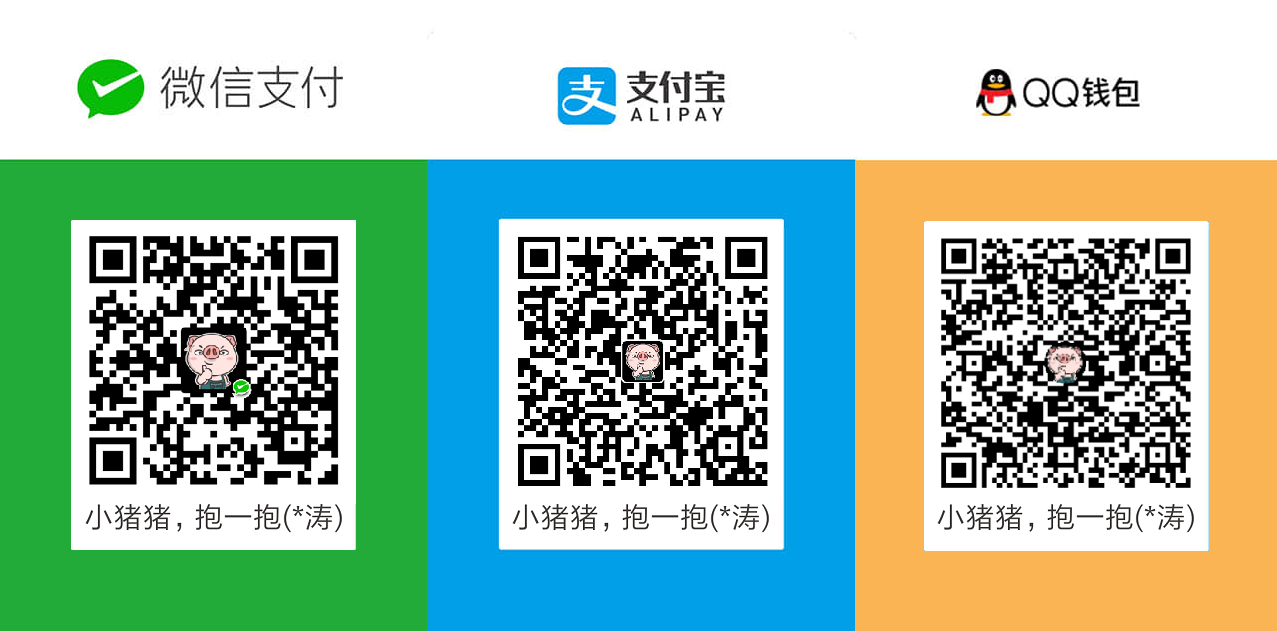功能简介:
局域网可以实现电脑等网络设备之间文件(夹)共享、磁盘共享、软件共享、打印机共享等功能。局域网共享稳定性好,互相访问速度快,在各类办公室内运用广泛。
设置步骤:
鼠标左键双击桌面的【此电脑】,左键单击【此电脑】里左下角的【网络】,提示【网络发现已关闭。网络计算机和设备不可见。请启用网络和共享中心中的网络发现。】,点击【确定】;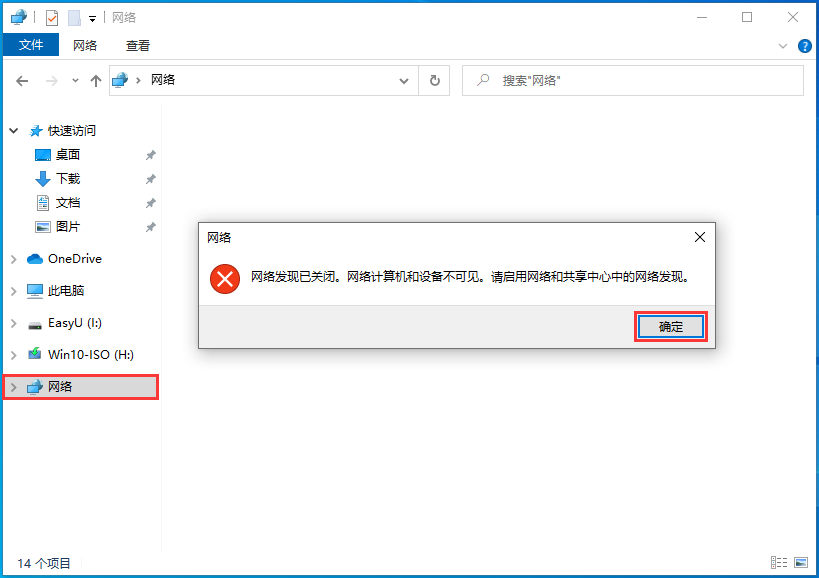
点击【网络发现已关闭。看不到网络计算机和设备。单击以更改...】,点击【启用网络发现和文件共享(T)】;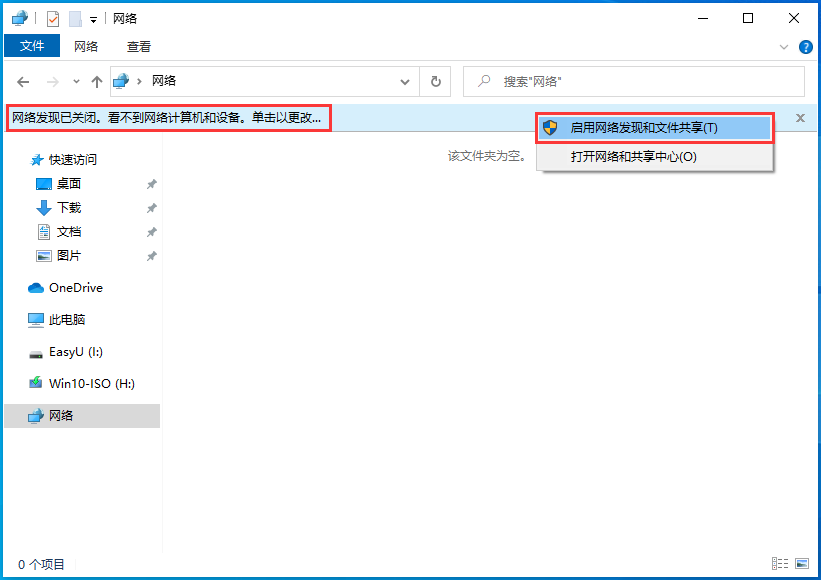
提示【你想启用所有公用网络的发现和文件共享吗?】,推荐点击【是,启用所有公用网络的网络发现和文件共享】;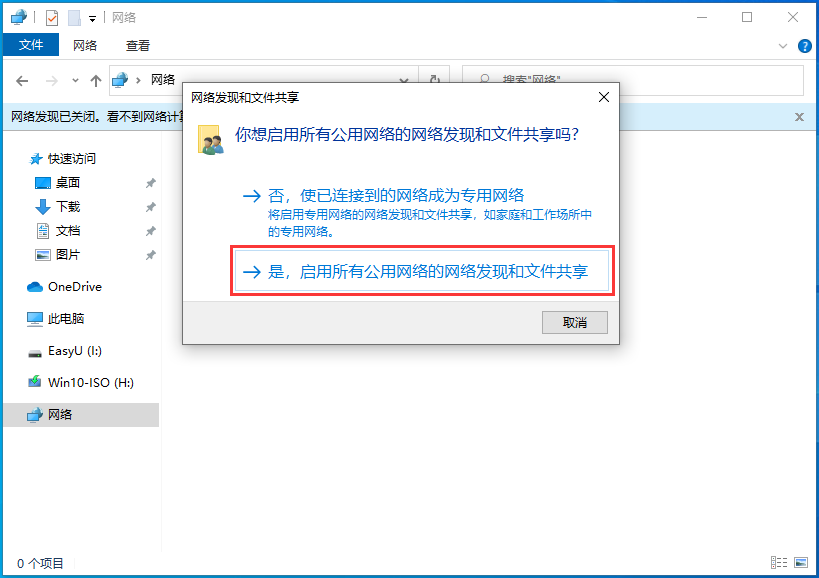
鼠标右键点击屏幕右下角的网络图标,点击【打开 网络和 Internet 设置】,点击【网络和共享中心】,点击【更改高级共享设置】,点击【所有网络】右边小圆圈里向下的箭头,选择最下面【无密码保护的共享】,点击【保存更改】;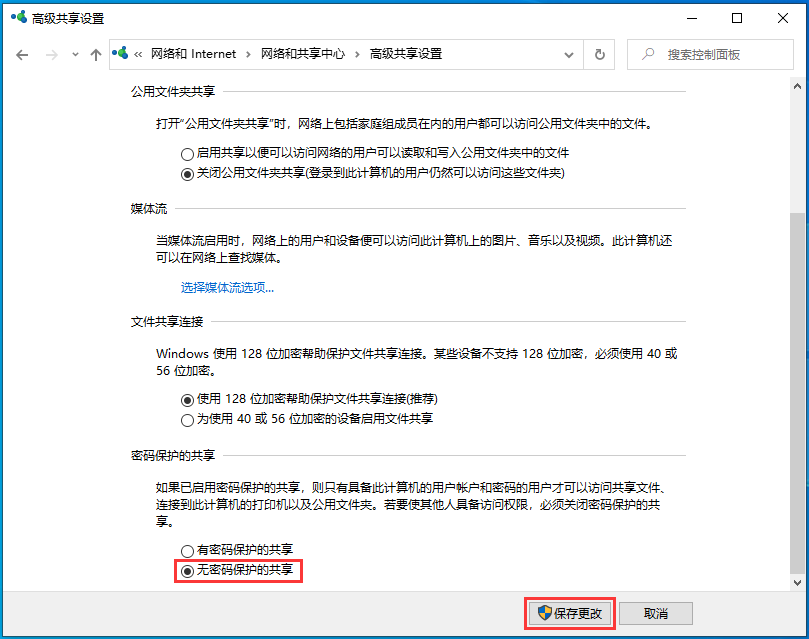
下载并且运行以下【右键以管理员身份运行,开启网络共享服务】程序,基础设置已经完成。
| 点击右侧下载 | 右键以管理员身份运行,开启网络共享服务 |
文件夹共享示例:
鼠标右键点击所要共享的文件夹,鼠标左键点击【属性】,点击【共享】,点击网络文件和文件夹共享下方的【共享】,点击右侧向下箭头,选择【Everyone】,点击【添加】,权限级别请根据需要设置(读取:其他用户只能查看;读取写入:其他用户既能查看又能修改),然后点击【共享】,点击【完成】;点击【高级共享】,勾选【共享此文件夹】,点击【权限】,Everyone 的权限(P)根据需要设置(读取:其他用户只能查看;更改:其他用户既能查看又能修改;完全控制:包含读取和更改),点击【确定】;将同时共享的用户数量限制为,这个数量请根据访问此共享文件夹的人数设置。点击【确定】。
本地磁盘共享示例:
鼠标右键点击所要共享的本地磁盘,鼠标左键点击【属性】,点击【共享】,点击【高级共享】,勾选【共享此文件夹】,点击【权限】,Everyone 的权限(P)根据需要设置(读取:其他用户只能查看;更改:其他用户既能查看又能修改;完全控制:包含读取和更改),点击【确定】;将同时共享的用户数量限制为,这个数量请根据访问此共享文件夹的人数设置;点击【确定】;点击【安全】,点击【编辑】,点击【添加】,输入【Everyone】,点击【确定】,Everyone 的权限(P)根据需要设置。